26 November 2019

Yes, you should!
Remove Adware from Mac with Malwarebytes Malwarebytes for Mac is a free tool that scans for and removes threats that attack your system or your data, introduce unwanted behaviors, and degrade performance. Making your Mac, once again, your Mac. Download Malwarebytes for Mac. Malwarebytes for Mac Malwarebytes 4 takes out malware, adware, spyware, and other threats before they can infect your machine and ruin your day. It'll keep you safe online and your Mac running like it should. Billed annually.
To protect your system you need to check for and remove adware from your Mac regularly.
Why?
Because adware removal is no longer an option. Despite popular misconceptions that “Macs don’t get viruses,” the opposite is true. In fact, the very first virus - or malware (malicious software) - was designed to infect Apple computers.
Today, the biggest threats to Mac users is adware - the largest category of malware aimed at Mac computers - and potentially unwanted programs (PUPs), also known as potentiallyunwanted applications (PUAs).
The latest AV-TEST reports highlight the threat of MacOS malware and PUPs over the last several years:
New types of macOS malware diagnosed:
- 57,603 in 2019 (as of November 21, 2019)
- 94,012 in 2018
- 222,774 since 2010
New PUPs identified:
- 2019: 48,077 (as of November 21, 2019)
- 2018: 79,079
- Since 2010: 806,592
According to Malwarebytes, adware and PUP have become pervasive. Even the Mac App Store has been overrun to the extent that certain classes of software - including antimalware and antivirus - cannot be trusted not to be malware.
That’s why you can’t afford to ignore adware.
To begin let’s explain what adware is and why you need to protect yourself against it.
What is Adware and Why is it Dangerous?
Designed to scam advertisers and search engines, adware works in two different ways:
- It places fraudulent ads on websites where they don’t belong to trick you into clicking on a link and taking you to a website you never intended to visit.
- It changes your default search engine and hijacks your searches to point to websites who pay the producers of adware affiliate revenue for referrals.
Many versions of adware contain hidden viruses that pose a risk to your data and privacy. However, most antivirus programs won’t detect adware. If they do, they’ll most likely flag it as a PUP without quarantining or removing it.
In most cases, adware is considered to be a PUP. Often bundled with other software, PUPs are adware, ransomware, or spyware unrelated to any program you downloaded. Generally irritating and unwanted, they may include advertising, pop-ups, and toolbars.
PUPs may also be downloaded unwittingly as fake antivirus or anti-adware apps, cleaning apps, or keyloggers (used to monitor the online activities of children or employees).
How do I Know if My Mac is Infected with Adware?
There are several ways to identify the presence of adware on your Mac including:
- Redirection to a seemingly genuine website with incredible offers that seem too good to be true. Small initial donations or payment typically end up as larger amounts assubscriptions to software or various websites - usually pornographic.
- Multiple pop-ups launched simultaneously after clicking on a link advertising software updates or notifying you of the expiration of your software license - even if you don’t use that software.
- More ads than usual appearing in search results and on web pages that you don’t usually expect to see, including banners and advertisements embedded in the text aslinks.
- Your homepage is replaced with another website without your knowledge.
- Toolbars appear unexpectedly in your browser.
- Your Mac performance seems to be slower than normal.
If you see or experience any of these symptoms, you need to take action.
What is the Most Common Adware for Macs?
Adware appears as a Trojan, or Trojan horse, one of the most dangerous types of malware. Often piggybacking on another program, it promises one thing; but delivers another, tricking you into unwittingly installing something you never intended to. These include:
- Intrusive banners
- Pop-ups
- New toolbars
- New plugins
How do I Find Adware on My Mac?
The best way to find and get rid of adware is to either manually discover it or use one of the adware remover tools referred to below. Following either of these approaches will allow you to find adware and remove it from your system.
What are the Best Adware Removal Tools for Macs?
What are your best choices? Here are the top two adware removal tools tools the MacUpdate community recommends:
- Current Version: 4.0
- System Requirements: OS X 10.11 El Capitan, macOS 10.12 Sierra or higher.
- Licensing: 14-day free trial for protection and remediation. Once the trial ends, the product reverts to the free version, which only offers remediation. Subscription for one device is $39.99 per year with a 60-day money-back guarantee.
A no-frills, adware cleaner designed to detect, protect, and remediate. The free version detects the presence of adware and removes it, while the paid version includes additional protection capabilities.
Pros
- Attractive, icon-based user interface
- Easy to use manual scans
- Scans the average Mac in 30 seconds or less
- Subscription-based with free upgrades and updates
Free version offers remediation
- Removes adware programs including Genieo, Vidx, and VSearch
Paid version includes automated scans and protection
- Adware, malware, ransomware, spyware, and viruses
- Proactively blocks adware, PUPs, and downloads of suspect software
- Automatic updates for the latest Malwarebytes protection
Cons
- Non-standard approach to malware detection
- Some users have experienced machine instability following install
- No detection of Windows malware
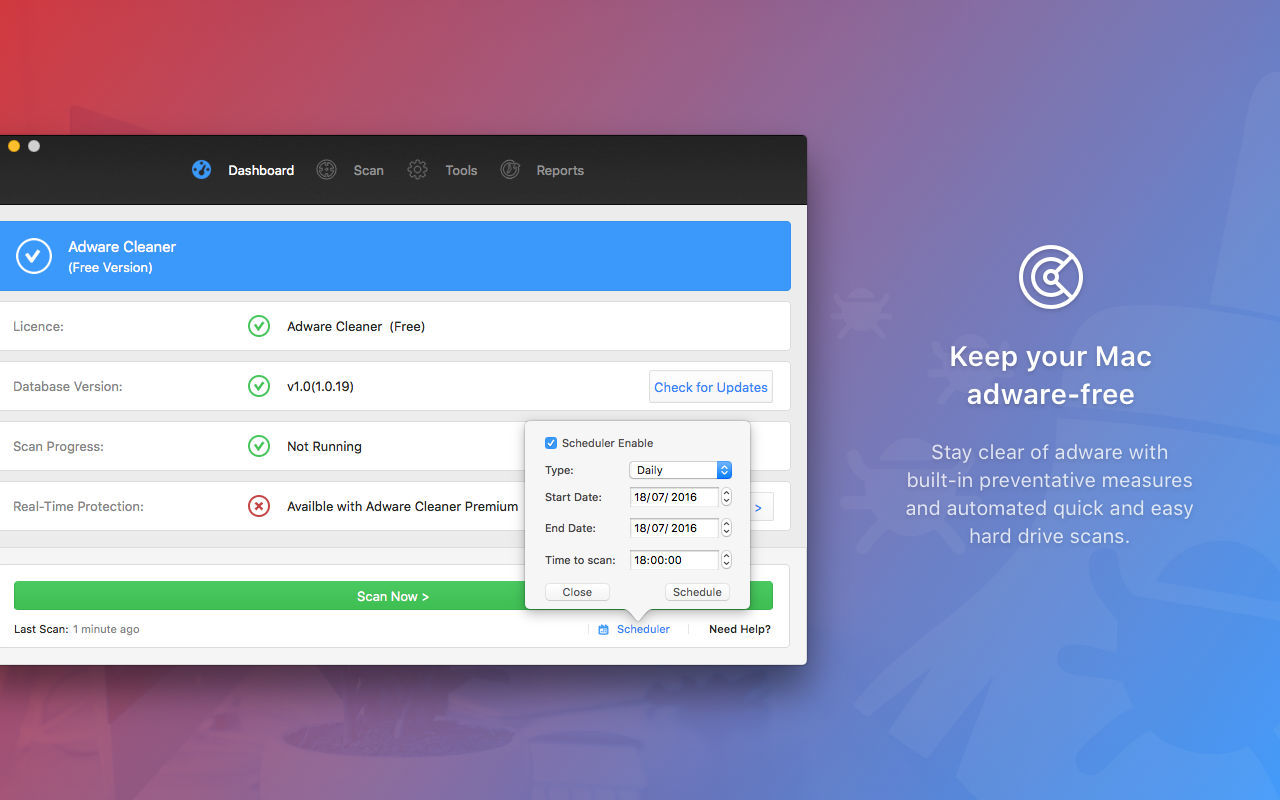
Read all about Malwarebytes for Mac with reviews from our readers on MacUpdate.
- Version Reviewed: 4.0.30.3073
- Date Reviewed: 22 November 2019
- Current Version: 1.1.8918
- System Requirements: OS X 10.7 Lion, macOS 10.12 Sierra or higher.
- Licensing: Free.
An easy to use, free tool that identifies and removes unwanted malware including adware, browser add-ons, malicious hijacker programs, and toolbars.
Pros
- Simple, attractive interface
- Non-invasive adware identification and removal
- Does not require installation
- Scans hard disks for adware and removes it
- Identifies adware such as Genio, MacKeeper, and Vsearch
Cons
- None
Read all about Bitdefender Adware Removal Tool for Mac with reviews from real readers on MacUpdate.
- Version Reviewed: 1.1.8918
- Date Reviewed: 14 November 2019
How do I Manually Remove Adware on My Mac?
The first thing that may come to mind is Googling a description of the problem and installing the first thing that claims to fix it. Don’t! You’ll probably just downloading more malware to compound the problem.
To manually find adware on Macs and remove it, follow these steps:
Identify and remove suspicious applications
- Click on your Go on your macOS status bar
- When the drop-down menu appears, click on Utilities and choose Activity Monitor
- Review the list for suspect applications, e.g. Genio and InstallMac, and kill the process by clicking the X icon at the top left
- When the dialogue box appears, choose Force Quit
- Go back to Applications and drag the malicious application to Trash
- Reboot your Mac and empty Trash
Prevent malicious applications from reinstalling themselves by launching at startup.
- Click on the Apple logo on your macOS status bar.
- When the drop-down menu appears, click on System Preferences and choose Users & Groups.
- Select your account and click on Login Items.
- Browse the list for any suspicious applications and click on the “-” to prevent it from launching when you boot your Mac.
Block and get rid of pop-ups in your browser settings.
- Safari: Go to Preferences, click on the Security icon at the top of the window, and check the Block pop-up windows box.
- Chrome: Click on the menu in the top right-hand corner (the three horizontal lines), choose Settings, and click on Show advanced settings. Under Privacy, select Content Settings, and under Pop-ups, click on Do not allow any site to show pop-ups.
Confirm that your homepage and search engine settings have not been changed.
- Safari: Go to Preferences, click on the General tab, and confirm that the Homepage field is either empty or contains the URL of the site you want to appear when you launch your browser. Choose the Search tab and confirm that the default search engine is correct.
- Chrome: Click on the menu in the top right-hand corner (the three horizontal lines), choose Settings, and click on On Startup. Either select one of the available options or click on Open a specific page or set of pages. Check that the entries are what you want.
Remove malicious extensions - programs designed to add value to the browsing experience - and confirm that only the ones you’ve installed are active. If you’re not sure what an extension is or does, remove it.
- Safari: Go to Preferences, click on the Extensions tab, and uninstall any extensions you’re not sure of.
- Chrome: Click on the menu in the top right-hand corner (the three horizontal lines), choose Settings, and click on Extensions. Uncheck the Enabled checkbox for any extensions you don’t want or delete it by clicking on the trash icon on the right.
How do I Protect Myself Against Adware?
There are several simple steps that you can take to prevent adware from being installed on your Mac:
Adware Cleaner Mac
- Avoid clicking on pop-up while browsing the Internet. Close all pop-ups using the red “X” button in the top right corner. DO NOT click on any of the buttons within the pop-up window.
- Do not open unsolicited email attachments or download software from untrustworthy websites or peer-to-peer file transfer networks.
- Keep your browsers, operating system, and plugins up-to-date.
- Only download apps from recognized stores.
- Use a good antimalware program with layered protection. It should scan and detect malicious activity while offering real-time defence - to proactively block threats such as ransomware - and automated remediation.
The Bottom Line
Adware is on the rise, so you need to protect yourself against it! It’s not difficult, but you need to follow these three simple steps:
Adware Scan Mac
- Be careful about the websites you visit, the attachments you download, and the applications you install.
- Regularly check for and remove adware.
- If required, use one of the adware removal tools MacUpdate readers recommend.
Adware Scanner Mac
As the old saying goes, better safe than... getting malware on your Mac. You know what we mean.
