- Surround Sound Test Mac. Boom 3d For Mac Free
- Boom 3d Free Download
- Surround Sound Test Mac. Boom 3d For Mac Download
- Surround Sound Test Mac. Boom 3d For Mac Free

Audio MIDI Setup User Guide
Boom - Equalizer for Mac, which really improves the sound. A new product called Boom 3D, has become 'more magical', more exciting and represents 3D surround sound. If you often experience problems with the volume of sound when watching movies or videos on the Internet, chatting in audio chats, or simply listening to music, Boom is what you need. Using only your Mac’s built-in speakers, Boom 3D adds a remarkably convincing 3D effect to your media playback. It’s specifically tuned to get the best sound out of your Apple hardware,.
Surround Sound Test Mac. Boom 3d For Mac Free
You can configure external speakers connected to your audio device for stereo or multichannel output, such as surround sound.

Boom 3d Free Download
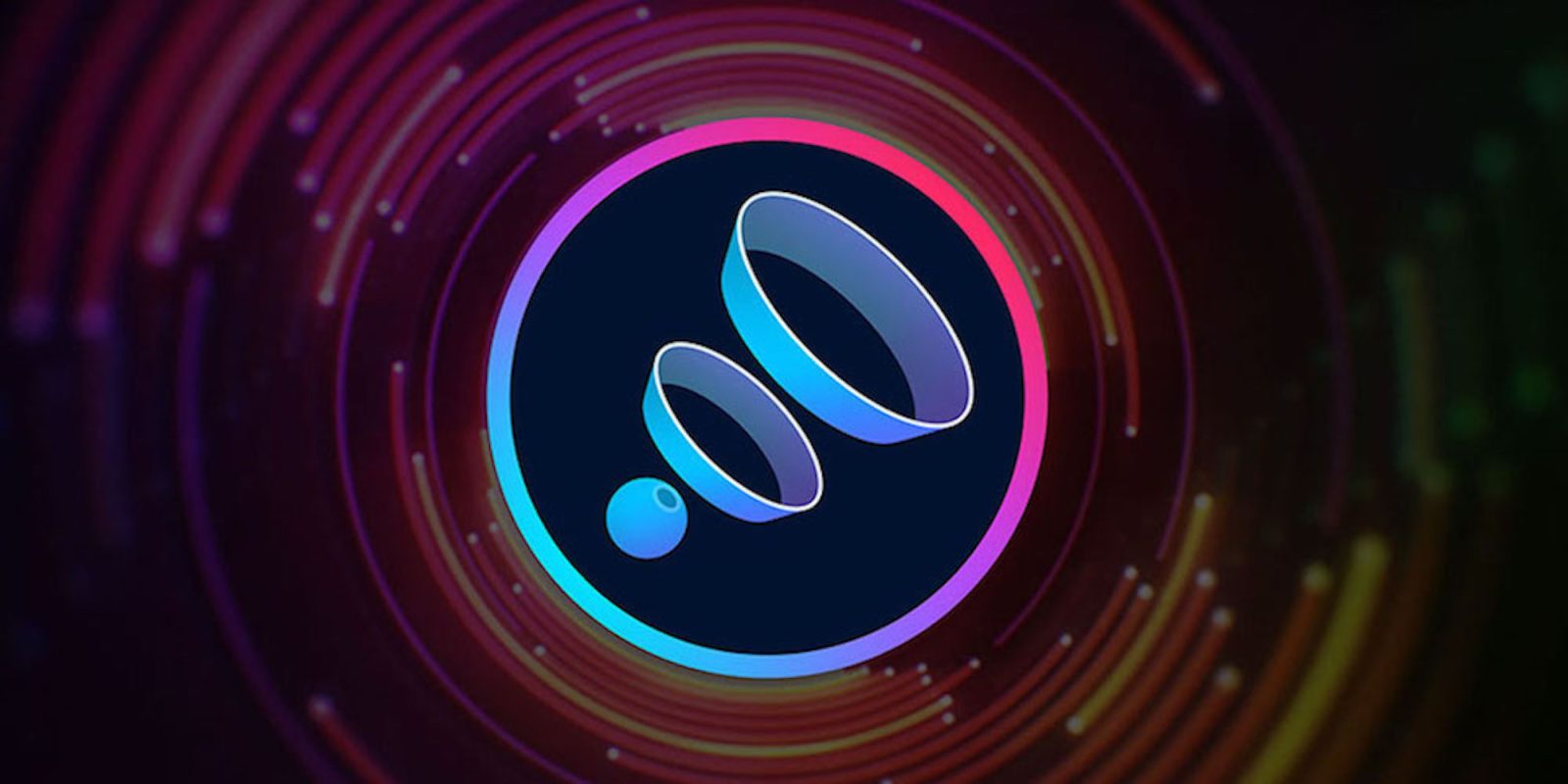
Note: Before you configure the speakers, connect them to your audio devices. Make sure your audio devices have any required software installed, are connected to your Mac, and are turned on.
In the Audio MIDI Setup app on your Mac, select an audio output device in the list, then click Configure Speakers.
If your output device has multiple streams, they’re listed at the top of the window.
To change how you view the speaker configuration, click View, then choose a view. For Isometric or Side view, you can drag the 3D view to rotate it 360 degrees.
Click the Configuration pop-up menu, then choose a configuration, such as Stereo or 5.1 Surround.
If you have five front speakers and two rear speakers, choose 7.1 Surround. If you have three front speakers and four rear speakers, choose 7.1 Rear Surround.
For each speaker in the list, click the Channel pop-up menu, then choose a channel to assign to the speaker.
You can click a speaker in the 3D view to highlight it in the list.
Tip: If your output device has multiple streams offering multiple channels, it may be difficult to find the channel you want in the pop-up menu. At the top of the window, you can deselect the checkbox for each stream you don’t want to use, so their channels aren’t shown in the pop-up menu.
To hear a speaker’s test tone, click its Speaker button .
For surround sound configurations, make sure the test tone for each speaker is at the same volume when heard from the listener’s vantage point.
You can adjust the volume for each speaker channel in the Audio Devices window.
Tip: You can adjust the test tone volume in the Audio pane of Audio MIDI preferences by dragging the slider.
Click Apply to save your configuration and apply it to the speakers.
Some macOS apps render audio output in stereo while others use multichannel, depending on the media content. You may want to set up your speakers for both configurations to customize your audio experience when using apps.
Surround Sound Test Mac. Boom 3d For Mac Download

Surround Sound Test Mac. Boom 3d For Mac Free

