In order to enable the shared clipboard, you have to turn On Handoff on your iOS device and your Mac. Open the Settings app and go to GeneralHandoff. Open System Preferences and go to the General group of preferences. At the very bottom, there is an option ‘Allow Handoff between this Mac and your iCloud. If any of you go to WWDC, talk to Apple about this. It is something that needs to be fixed asap in iOS and Mac OS X. Besides providing a permission/privacy system for programmatically getting data from the clipboard (never, always, always prompt, etc.) there could be a separate, secure clipboard for apps like 1password.
What is a clipboard manager?
A clipboard manager is a tool where you can manage what you copy. It keeps the copied items in the computer memory so you could review and retrieve any of those anytime.
Such a tool extends your copy, cut and paste functionality offering a lot of useful features like copy & paste modes, separate lists, content formatting, auto-sync, etc.
Why would you actually need it?
There are quite a few reasons why a clipboard manager is among the top essential productivity tools for any Mac. Especially if copy and paste is something you do rather often. And you want to get the most of it.
So, again: Why a clipboard manager?

Here are the 8 main reasons to get yourself a quality tool for copy paste on a Mac.
1. It allows you to store more than 1 clip
By default, each Mac can keep only 1 thing you’ve copied. Meaning, each new ‘copy’ or ‘cut’ action overwrites the previous entry. It may be sufficient for standard usage but it’s far from enough for hardcore copy-pasting. Even more so if you want to stay productive and focused.
So, you can’t actually see your macOS clipboard history since there is no as such. It’s another thing when you’ve got a clipboard tool.
Everything you copy stays in special storage called ‘clipboard history’. It is displayed as a list of your last (10, 100 or more) copied items. And there are lots of things you can do with them – further on below.
2. You can recall any of your latest copied elements
Remember that picture you forgot to insert into your report, an interesting paragraph you were going to cite, or a link to that video you wanted to send to your mate? Retrieve your Mac’s clipboard history to paste what you intended to earlier.
A clipboard manager allows you to view your recently copied items and paste any of those whenever you need. This will save you from a headache of a long search for things you even forgot the place they are copied from.

All you copy goes straight to the clipboard so you can not worry that something will be lost. Doesn’t it sound nice and safe?
3. Have it before your eyes for as long as needed
Many clipboards can stay on your Desktop above all other windows for easier reference. Keep your clipboard manager open in front of your eyes while doing the repeating copy and paste job – this will add more clarity, comfort and smoothness to the process.
Besides, it minimizes the need to switch between any windows. You just copy all the required elements, go to your destination and have it all at hand ready for paste.
4. It has a list(s) of your favorite often-used clippings
Clipboards managers usually have one or more separate lists (pinboards, tags) for your frequently used items. These are handy for categorizing what you copy the most by topic, origin, or other criteria.
Save to favorites important phone numbers, links, signatures, code snippets and everything else you want to keep around.
Some clipper apps even offer custom shortcuts for your beloved clippings. Thus you can paste a whole paragraph which you often use with just a hotkey!
5. Smooth focused workflow
No need to get distracted by searching the place from where you copied something hours ago. Or jump between apps and windows to copy and paste stuff from different places. It’s all neatly arranged as a list in your pocket clipboard.
With your copy-paste tool close at hand you’ll have your clipboard history within one click or hotkey. It shows up, does its job and gets away. And you stay sharply focused on the task you’ve been doing.
6. Keeps you more productive
Yes, it’s that simple. A quality clipboard manager has to simplify and refine your work on a Mac. Fast access, easy search, neat intuitive interface, feature-rich while clear – those are the ingredients for an efficient copy paste app.
And if copy paste is a substantial part of your workflow, a decent clipboard manager is a must. Such an essential tool will boost your work speed, comfort and ultimately your productivity.
7. Auto-syncs between your devices
It’s nice to have all that you copy synced between your other devices. That’s why clipboards usually auto-sync your copied data via iCloud.
Clipboard Manager Os X
A number of clipboard managers also have a companion app for iOS. When you copy something on your Mac, it automatically appears in a clipboard history of your iPhone and iPad. This works the other way around too.
All this creates a universal platform for your work regardless of what you work on. Flexibility and freedom, one can say.
8. Extra features clipboard managers amaze with
Various copy-paste tools can offer additional goodies you may find useful. Among those:
- Smart search. Search for what you copied earlier by typing the item’s content, type or origin. Nicely implemented as ‘Intelligent search’ in the Paste app.
- Clip content editing. Preview and edit the content of a selected text clipping. Unclutter can boast this ability.
- Direct Paste. An instant paste of a clipping by a click on it or drag-and-drop – copy and paste in one action. Requires a specific Helper app or additional permissions to be enabled.
- Sequential Copy&Paste. Copy a sequence of clippings and paste them in the same order, one after another. Most useful when filling out online forms. Pastebot and CopyLess own this handy feature.
- Batch Operations. Select, copy, paste, add to list, delete and do more operations with items in batches, simultaneously. Apps like Paste, Copied and Copy’em Paste can do that.
- Paste Shortcuts. Assign custom key combinations for your popular clippings. They can be fixed or temporary (for the last 10 copied items); local or system-wide, like in a powerful Copy’em Paste.
- Blacklist/Whitelist apps. Many clipboard managers have an option to blacklist (ignore), whitelist (record) or hide the data copied from specific apps. This avoids the pasting of unnecessary or sensitive data.
- Filters & Templates. Copy clippings in different formatting, create paste templates, add certain text before or after every clipping. Particularly helpful for coders, writers, editors and others working with texts. Copied is an example of a clipboard with templates.
- Export/Import clippings. Some clipboard managers have this feature to export all your clippings to disk and import them back into the app. Those can be stored as backups or shared with others. CopyLess and Copy’em Paste are capable of such manipulations.
To sum up
A good clipboard manager is your assistant in the daily Mac workflow. It greatly improves your copy paste ability leaving you with a smooth efficiency aftertaste.
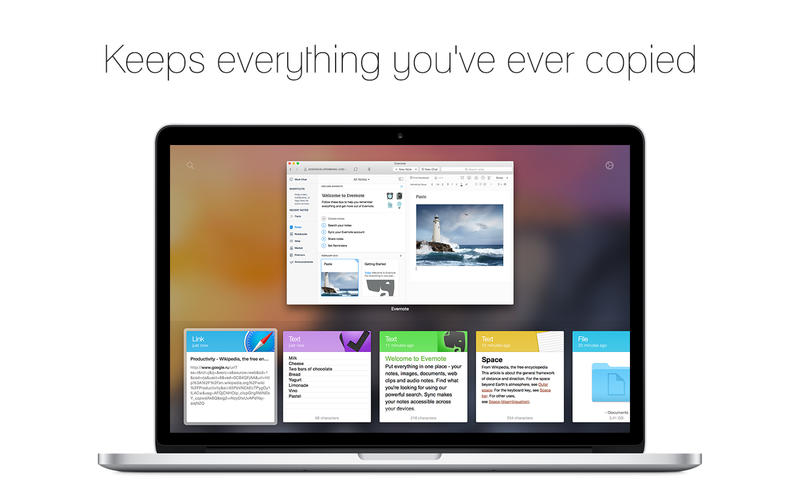
You won’t waste your time on useless things like searching the Web for the item you forgot to paste. Or repeatedly switching between windows to copy and paste tons of text snippets. Because with a clipboard manager, it all comes easier.
Respect your time and efforts, be your most productive self. And the rest will follow.
“Universal Clipboard” makes copying and pasting super simple across macOS and iOS. There are many ways this Continuity feature can boost your experience. A classic case in point, you can save the screenshots directly to the clipboard on your Mac so that they are available across your devices.

Let’s say; you have taken a screenshot on your Mac and want to import it in the Notes app on your iPhone. Instead of using AirDrop or other means, take it in the clipboard. Then, your image will be just a quick paste away. Isn’t it a bit more straightforward? Find out how it works!
How to Save Mac Screenshots Directly to the Clipboard in macOS
- When you take screenshots on Mac, they are saved as images in the PNG file format on your desktop
- But, when you press a modifier key (Shift, Control, Option (Alt), and Command keys) when taking a screenshot, it will send the image to the system clipboard
- Universal Clipboard is available in iOS 10 or later and macOS Sierra or higher. So, make sure your devices are fully compatible
First off, go to the screen you want to capture.
Next, you need to press the Control (⌃) key on the keyboard. Now, you need to hold Shift (⇧)+Command (⌘)+4 shortcut to send an image of part of the screen to the clipboard.
Simply hold the Control (⌃)+Shift (⇧)+Command (⌘)+3 to take the screenshot of the entire screen.
That’s it!
You have successfully taken the screenshot to the Universal Clipboard. Now, open any app on your Mac or iOS device (connected with the same iCloud account) and then paste it as usual.
Wrapping Up…
Clipboard Manager For Mac Os X
The idea of copying anything on iPhone and pasting it in a document on Mac or vice-versa is really super handy and productive. I’ve always found it neat and therefore would recommend you to take advantage of it to enhance your experience.
You might want to catch up these posts as well:
Clipboard App Mac
What’s your thought about this Continuity feature? Share your valuable feedback with us.
Clipboard Manager Mac Os
Jignesh Padhiyar is the co-founder of iGeeksBlog.com who has a keen eye for news, rumors and all the unusual stuff that happens around Apple products. During his tight schedule, Jignesh finds some moments of respite to share side-splitting contents on social media.
- https://www.igeeksblog.com/author/iosblogger/
- https://www.igeeksblog.com/author/iosblogger/
- https://www.igeeksblog.com/author/iosblogger/
- https://www.igeeksblog.com/author/iosblogger/
