Add quiz questions to your survey. Enable quiz mode by checking “Score this question” for each quiz question. Assign your answer options points with the plus or minus signs. Send out your quizzes via weblink, email, mobile chat, social media, and more. Tip: Learn more about Microsoft Forms or get started right away and create a survey, quiz, or poll. Want more advanced branding, question types, and data analysis? Try Dynamics 365 Customer Voi. Survey Quizzes Survey Structure Quiz. A short quiz to test your knowledge of survey structure. Surveys should be structured in a way that encourages responses, use a rating scale that delivers unbiased data, contain enough questions to allow analyses to be run, along with several other factors.
Adding a quiz or survey
To create a quiz, you will use the ‘Add New’ button on the main dashboard for quizzes and surveys on your site.
To get to the quiz dashboard, click ‘Quizzes/Surveys’ in the black menu bar all the way to the left of your page. You should see a screen similar to the one above, with all your quizzes and surveys listed there. (The first time you create a quiz you won’t see any items in the list.)
You’ll see the ‘Add New’ button at the top left next to the ‘Quizzes/Surveys’ header.
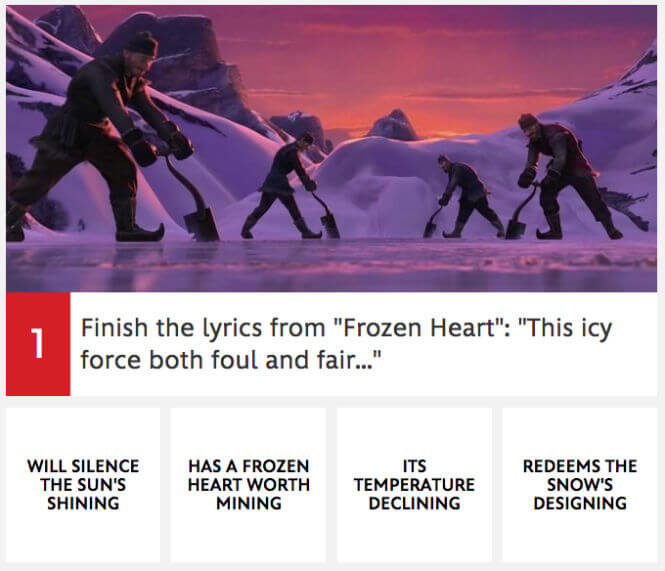
In the box that pops up when you click ‘Add New’, enter a name for your quiz, then click the ‘Create’ button. You should now see your quiz or survey in the list.
Editing a quiz or survey
If you want to change the name of a quiz or survey you have created, you’ll see a small link to ‘Edit Name’ just to the right of the name of each quiz or survey you create.
Quiz Surveybuilderengage Your Users With A Quiz Or Survey Junkie

If you want to edit a quiz or survey you have already created, hover your mouse over the name of the quiz or survey. You’ll see some options for editing pop up:
Quiz Survey Builder Engage Your Users With A Quiz Or Survey Questionnaire
To delete the quiz, click the Delete link under the name. To see the results of only this quiz, click the Results link. To create a new quiz with the same settings, click the Duplicate link. This will have a new popup appear where you can enter the name of the new quiz. Finally, to start editing your new quiz, click the Edit link under the quiz’s name.
